Here’s a simple system you can use to create interesting PowerPoint presentations, all aided with the power of AI and ChatGPT. You’ll need to use the ChatGPT Pro version so you have access to plugins and Code Interpreter.
There are many variants on how you can use this technique, so do experiment away, but I’ll share a simple system here.
Prefer to watch rather than read? Check out this video version of the tutorial on YouTube on producing PowerPoint slides using ChatGPT.
Here’s The Process
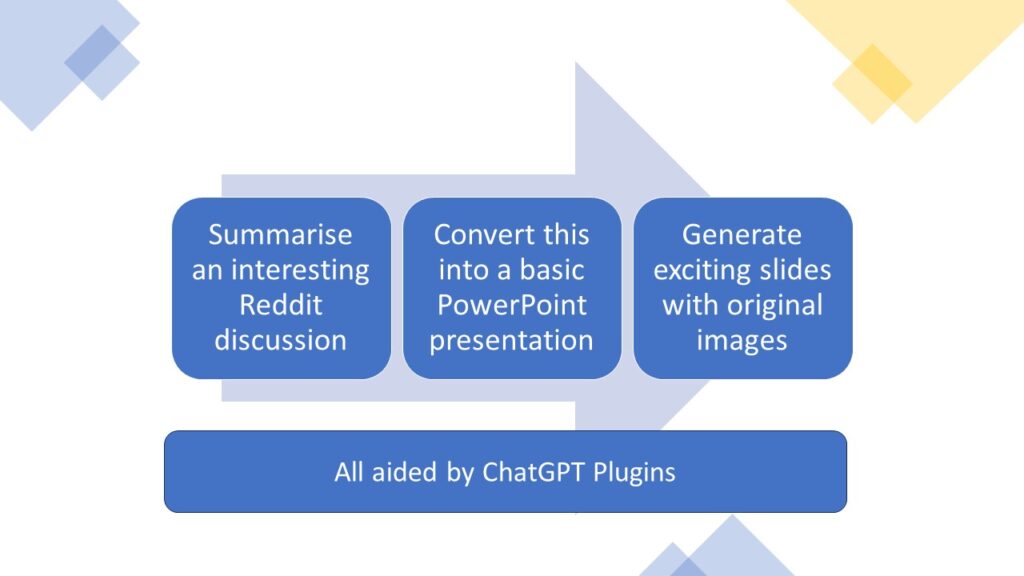
Step 1 – Find An Interesting Reddit Discussion
I chose a discussion from R/Professors. Grab the URL.
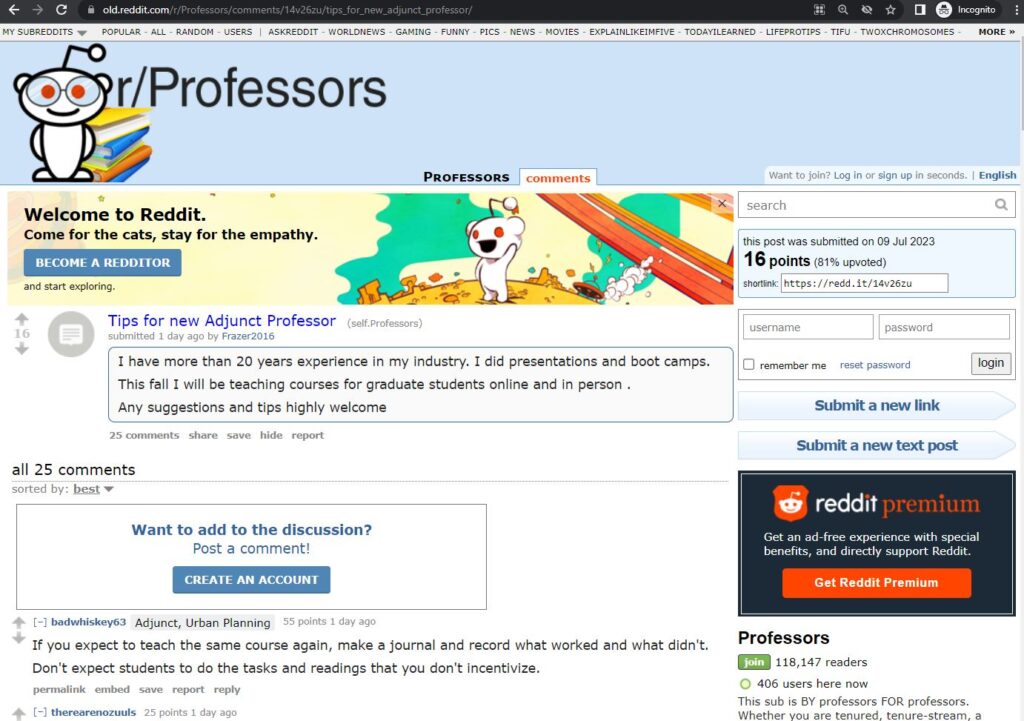
Step 2 – Ask ChatGPT To Summarise The URL
You’ll need to enable the Scraper plugin (or similar).
Here’s the prompt I used.
Here is a link to a Reddit discussion. https://old.reddit.com/r/Professors/comments/14v26zu/tips_for_new_adjunct_professor/ Read the information from the link using Scraper. Summarise the discussion in the form of titles and bullet points so that these could be turned into a presentation. Where possible, collect some exact quotes from the discussion, complete with the username of the poster. Number the slides, including a title slide and a summary slide.If you don’t like the output, you can ask ChatGPT to edit it, or you can copy this into a text file and tweak it yourself.
You’ll need to copy the generated text.
Step 3 – Ask ChatGPT To Generate Slides
You’ll need to start a new chat and enable Code Interpreter.
Now give ChatGPT the instructions to generate slides and copy in your generated summary.
I'm going to post a summary of a Reddit discussion from R/Professors. This gives the content for PowerPoint slides, complete with bullet points. Using Code Interpreter and the PPTX library, turn the content into a series of slides and propose a downloadable PPT file.You should get a PPT file to download, but sometimes ChatGPT will forget that it has this capability. That’s why I mention the PPTX library. You can remind ChatGPT that it can run code if necessary.
The generated PPT file will be a bit boring, but it will have the content in, ready to edit further. Note, in this case it hasn’t quite managed to fit everything on the slides, but that will be fixed automatically.
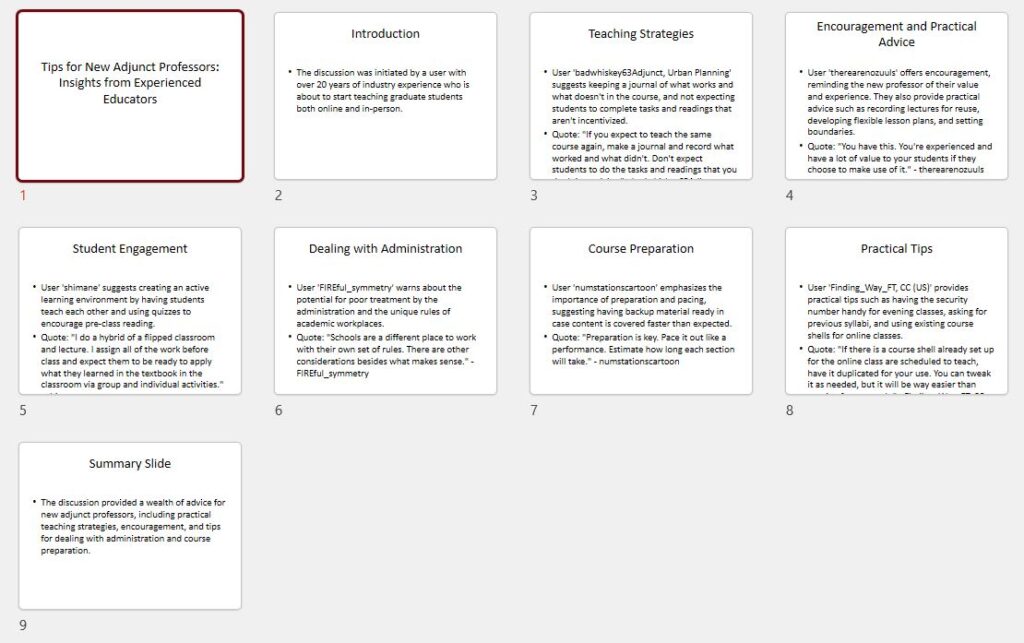
Step 4 – Generate and Add Images
This is really the fun part. You’ll need to start a new chat and enable the MixerBox ImageGen plugin.
You want to generate one image for each slide. Here is the prompt I used in the video (add the summary again afterwards).
I am going to supply the content for a series of slides. I would like you to use ImageGen to generate a series of interesting images, one per slide. The images should contain easily recognisable objects or concepts that match the content on the slide. The images should be consistent in style. They should not contain any text. They should not contain diagrams. They should not contain speech bubbles. Example images might include journals, classrooms, students, security guards etc. Be sure to choose images for the title slides and summary slides that represent the discussion as a whole.
Provide a link to access each image. Do not print any additional unnecessary text or advertising materials.Open up the images. Some of them are going to be better than others.
If you hate the image, just ask for some alternatives. If you like part of the image, the easiest thing to do is to just screen-capture part of the image (this is faster than the method I tried first in the video – you can use the built-in Snip tool in Windows).
Paste the image into the appropriate slide on PowerPoint (don’t worry if it covers the text) and open up Slide Designer. This will present a variety of layout choices for you and tidy up the text positioning. Here is an unflattering professor.
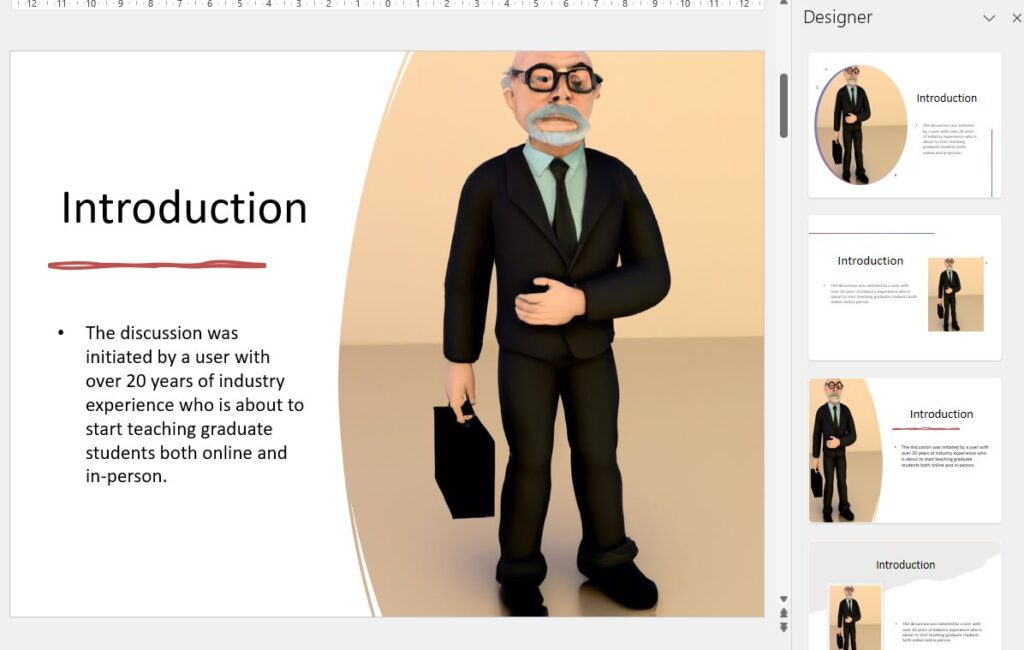
You’ll quickly end up with a much neater looking set of slides.
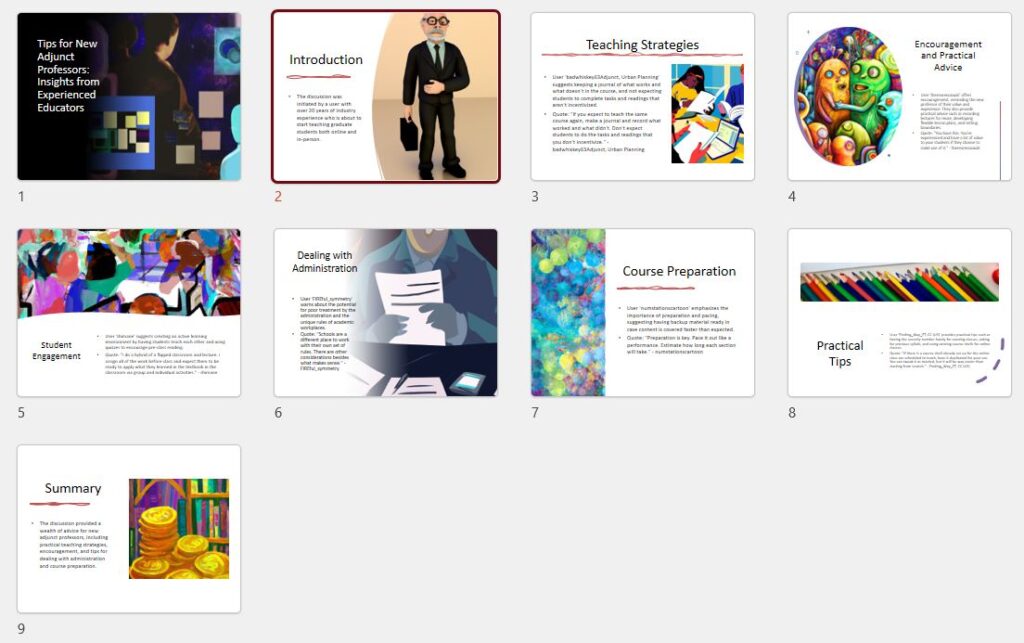
These slides are a little text heavy for my taste, but they are a very good starting point for some quick editing. Add a Call to Action slide if you like.
Step 5 – Do More!
This process here is just a starting point. Here are some other ideas you might want to try.
This is a powerful technique and there’s no excuse now for ugly looking slides. Do share how you get on!
